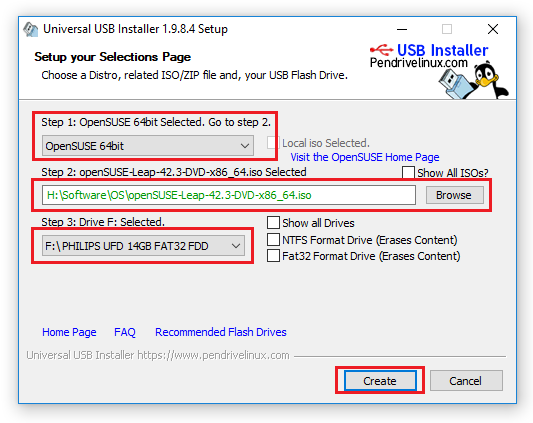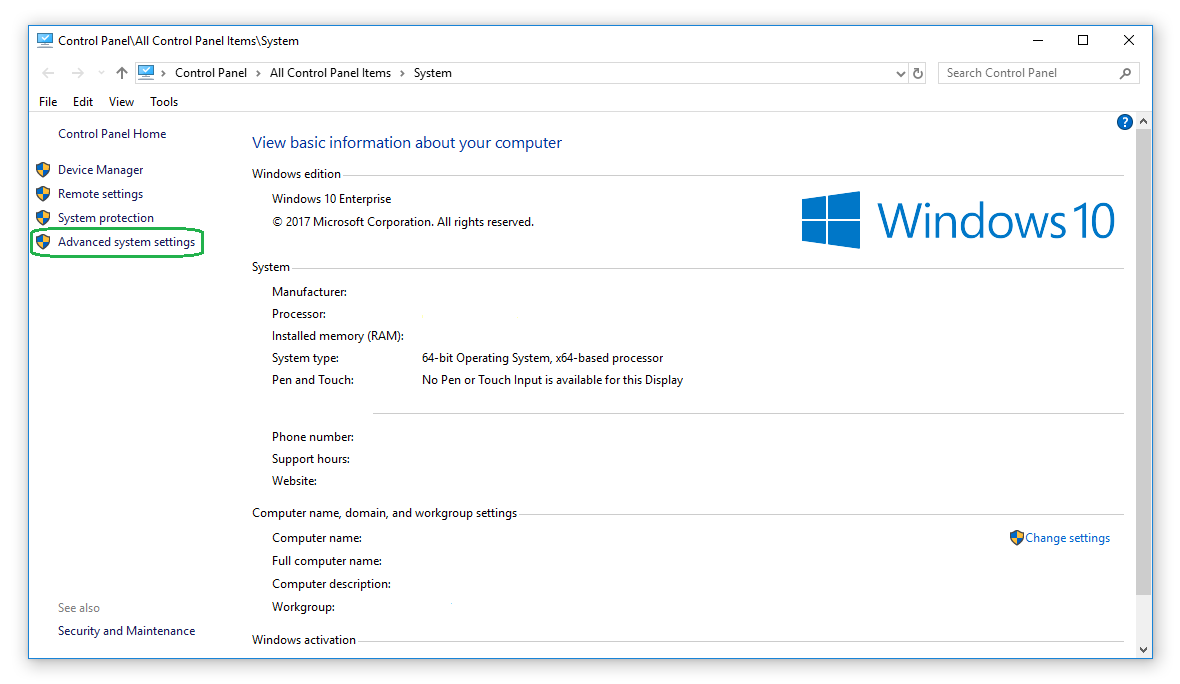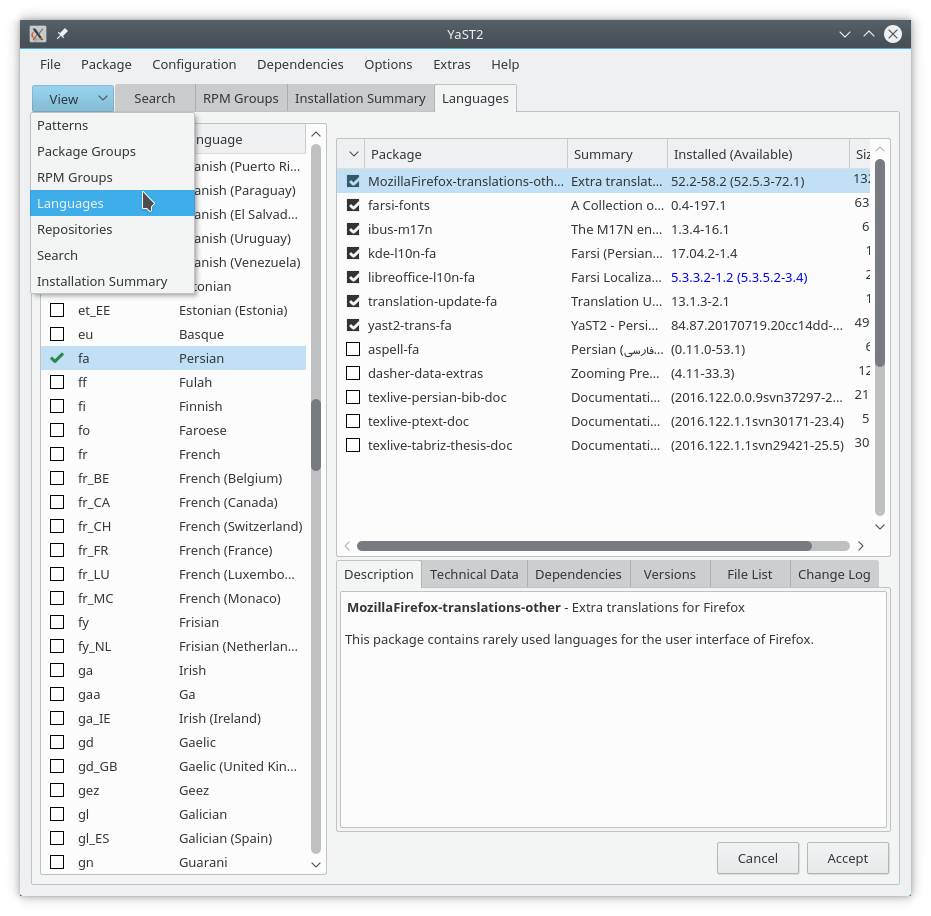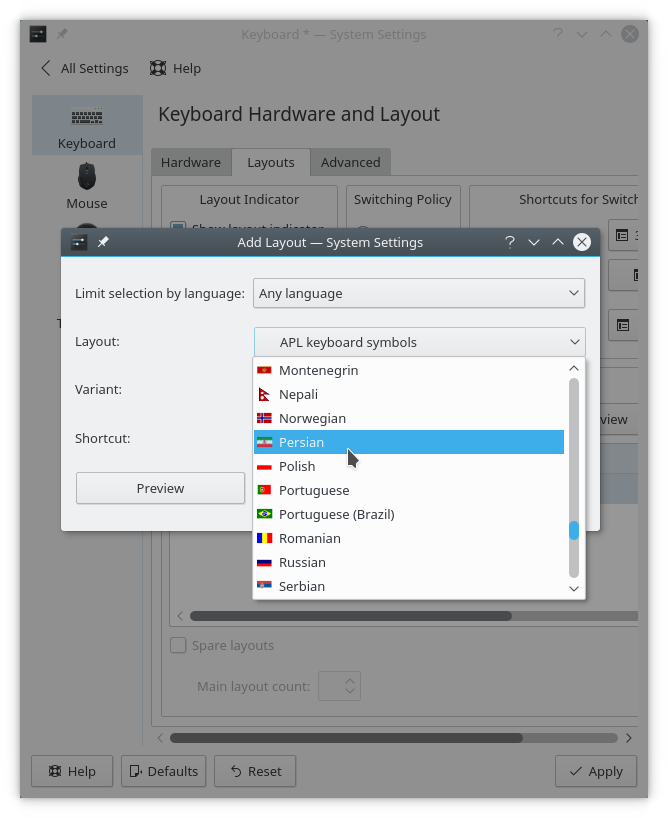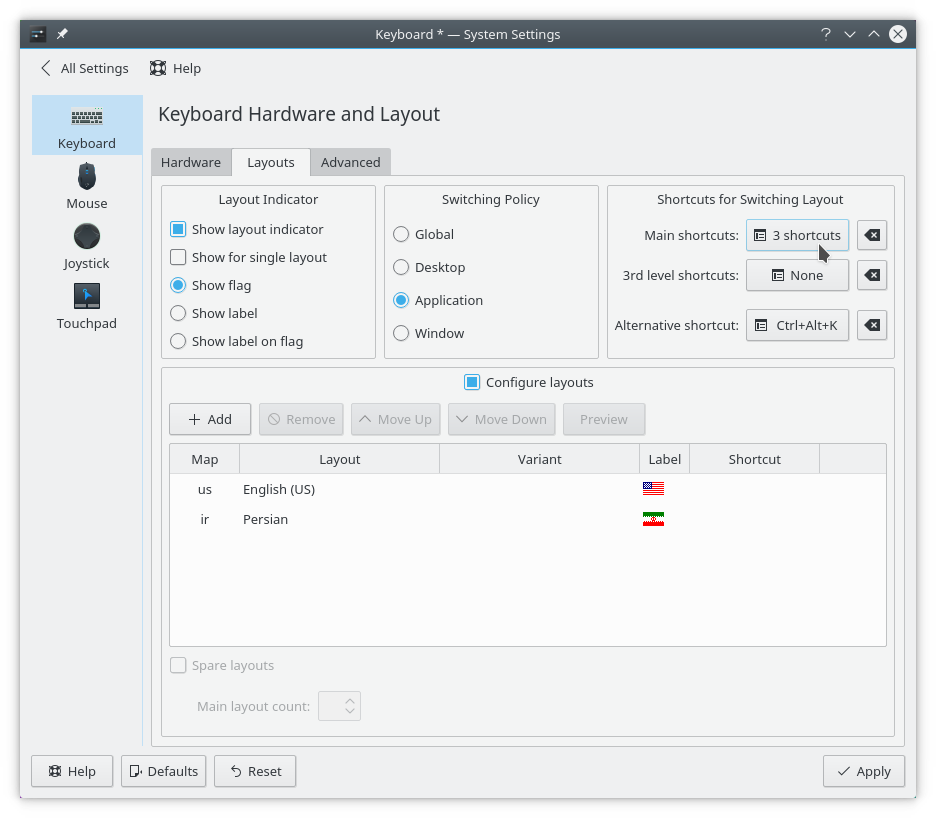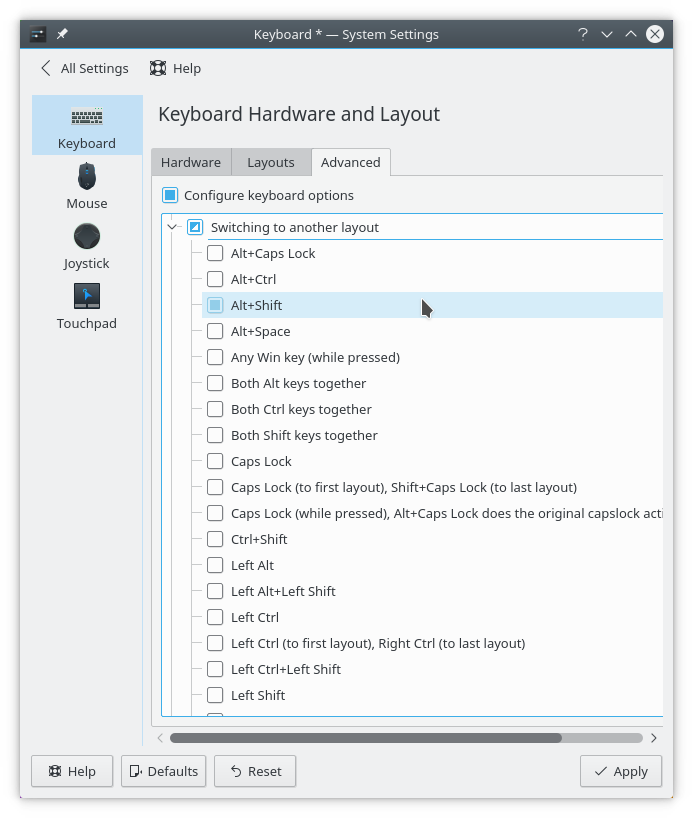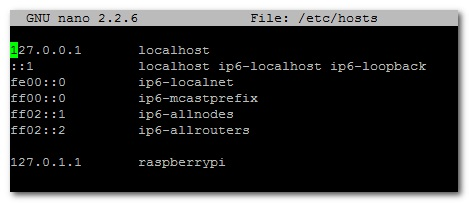در اوایل مهاجرت به لینوکس هر از گاهی، توزیع مورد استفادهام رو تغییر میدادم تا با ویژگیهای هر یک از توزیعها و تفاوتهایشان آشنا بشم و بتونم توزیع مطلوبم رو انتخاب کنم، در چنین شرایطی استفاده از DVD و CD برای نصب بهصرفه نبود، از طرفی هم خودم علاقه نداشتم که از DVD و CD استفاده کنم. برا همین همیشه سعی میکردم که لینوکس رو از هارد دیسک نصب کنم. نصب لینوکس از هارد هم سریعتر هست و هم هزینهای نداره. این مسئله وقتی که سیستم درایو نوری نداشته باشه ضروری و اجتناب ناپذیر میشه. الان میخواستم روی یه سیستمی لینوکس نصب کنم که هم درایو نوری نداره و هم این که بغیر از ویندوز سیستم عامل دیگهای رویش نصب نیست. در روشی که قبلا به کار میبردم ، فایل Image لینوکس رو در جایی استخراج میکردم سپس با استفاده از GRUB کرنل لینوکس را لود میکردم و بعد نصاب را اجرا میکردم. اما چون در این سیستم خبری از GRUB نیست باید ابتدا به طریقی GRUB رو بالا میآوردم. ابتدا میخواستم Super GRUB را از طریق USB فلش بوت کنم و بقیه مراحل رو انجام بدم. بعد دیدم بهترتر اینه که خود لینوکس رو از فلش نصب کنم.
ساخت فلش بوت از رو فایل iso:
مراحلی که در ادامه میآد علاوه بر لینوکس میتواند در نصب ویندوز و سایر برنامههای Bootable کاربرد داشته باشد. پیش از همه باید فایل iso سیستم عامل مورد نظرتون رو داشته باشید. برای درست کردن فلش قابل بوت برنامههای خوبی مانند: Imagewriter ،Universal USB Installer و UNetbootin است. من از Universal USB Installer استفاده میکنم که میتونید از صفحه زیر دانلودش کنید:
دانلود Universal USB Installer.
حال بعد از دانلود و اجرای برنامه مراحل زیر را انجام دهید:
۱- انتخاب اسم توزیع لینوکسی (یا سیستم عاملی) که میخواهید نصب کنید. چنان که در لیست مشاهده میکنید این نرمافزار میتواند هر نوع دیسک Bootable را به USB فلش بزند.
۲- انتخاب فایل iso. اگر فایل مورد نظر شما را نشان نمیدهد، تیک باکس "Show All ISOs" را بزنید.
۳- انتخاب USB فلش. اگر درایو مورد نظرتان را نشان نمیدهد، تیک باکس "Show All Drives" را بزنید.
۴- زدن دکمه "Create". احتمالا در یک پنجره Popup دوباره از شما در مورد درست بودن درایو انتخابی تایید بخواهد.