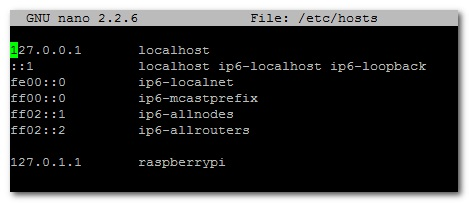گاها نیاز میشه از چند نسخه مختلف پایتون در یک سیستم استفاده کرد، مخصوصا وقتی که از پایتون 2 و پایتون 3 به صورت همزمان استفاد میشود. انجام اینکار تو لینوکس نسبتا ساده هست ولی در ویندوز به ابزاری به اسم Python Launcher نیاز هست. این برنامه توسط Vinay Sajip نوشته شده است. و از نسخه 3.3 به بعد به همراه پایتون از طریق نصاب نصب میشود، البته گاها در بعضی نسخهها این ابزار به صورت آپشن بوده و باید هنگام نصب توسط کاربر انتخاب شود. python Luncher شامل دو فایل py.exe (که برای اجرای python.exe به کار میرود.) و pyw.exe (که برای اجرای pythonw.exe به کار میرود.) هست. چنان که این ابزار به همراه پایتون نصب شود، محل قرارگیری این دو فایل در دایرکتوری اصلی Windowsخواهد بود.
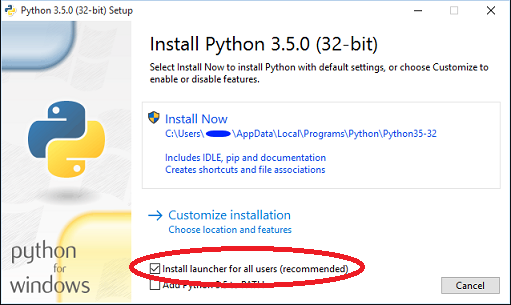
همچنین میتوان این برنامه را با دانلود از سایت نویسنده برنامه نصب کرد. صفحه دانلود Python Launcher از سایت اصلی:
https://bitbucket.org/vinay.sajip/pylauncher/downloads/
خود من در دانلود این برنامه مشکل داشتم برا همین این فایلها رو آپلود کردم تا مورد استفاده دوستان قرار بگیرد. لینک دانلود نصاب Python Launcher نسخه 64 بیتی:
http://uploadboy.me/mz7kg0wjpeev/Python_launcher-1.0.1.6.amd64.msi.html
لینک دانلود نسخه 32 بیتی:
http://uploadboy.me/f25t2nzvqst2/Python_launcher-1.0.1.6.msi.html
باید بعد از نصب مطمئن شوید که دایرکتوری برنامه به متغیر path سیستم اضافه شده است، در غیر این صورت به صورت دستی این کار را بکنید.
استفاده از Python Launcher:
قالب کلی به این صورت است که ابتدا فرمان "py" سپس نسخه پایتون به صورت "y.x-" وارد میشود. بطور مثال:
py -2.7
چنان که قصد استفاده از آخرین نسخه از پایتون 3 و یا 2 نصب شده را دارید نیاز به زدن قسمت اعشار نسخه نیست:
py -3
با زدن آرگومان "32-" و یا "64-" میتوانید نسخه 32 بیتی یا 64 بیتی پایتون را انتخاب کنید:
py -2 -32 MyScript.py
تنظیم Python Launcher:
به استناد داکیومنتهای پایتون در بعضی نسخهها یک فایل کانفیگ به اسم py.ini نیز هست که میتوان از طریق آن تنظیمات جالب و کاربردی از طریق این برنامه انجام داد. آدرس فایل کانفیگ در ویندوزهای بالاتر از ویستا:
%USERPROFILE%\AppData\Local
و در ویندوز xp:
%USERPROFILE%\Local Settings\Application Data
و چنان که از طریق نصاب خود Python Launcher برنامه را نصب کرده باشید، فایل کانفیگ در محل نصب و در کنار فایل py.exe خواهد بود. برای من فایل کانفیگ به همراه پایتون نصب نشده بود و برای استفاده از امکان تنظیم، Python Launcher به صورت مجزا نصب کردم. اولین تنظیم مربوط به انتخاب نسخه پیشفرض لانچر هست:
[defaults]
; Uncomment out the following line to have Python 3 be the default.
python=3.6
تنظیمات بعدی به صورت انتخابی بوده و می توانید هر دستور دلخواه با هر آرگومان دلخواه را برای لانچر تعریف کنید، بعنوان مثال من هنگام استفاده از virtual environment برای این که از نسخه مورد نظرم استفاده کنم، تنظینات زیر را در فایل کانفیگ اعمال کردهام:
[commands]
venv2= "C:\Python27\Scripts\virtualenv.exe"
venv3= "C:\Users\UserName\AppData\Local\Programs\Python\Python36\Scripts\virtualenv.exe"
حال وقتی که قصد استفاده از virtual environment با پایتون 3.6 را دارم، دستور زیر را میزنم:
py -venv3
با این امکان میتوان بسیاری از دستورات طولانی و پرکاربرد را کوتاه کرد.
منابع
https://www.python.org/dev/peps/pep-0397/
https://docs.python.org/3/using/windows.html
https://bitbucket.org/vinay.sajip/pylauncher